Domänencontroller
Seite 1 von 7
In diesem Beitrag werde ich zeigen, wie man auf einen Windows Server 2012 die Rolle Active Directory-Domänendienste installiert und anschließend zu einem Domänencontroller heraufstufen kann.
Vorgehensweise
- Starte den Windows-Server 2012.
- Melde Dich als Administrator an.
- Öffne den Server-Manager, falls er nicht automatisch gestartet ist.
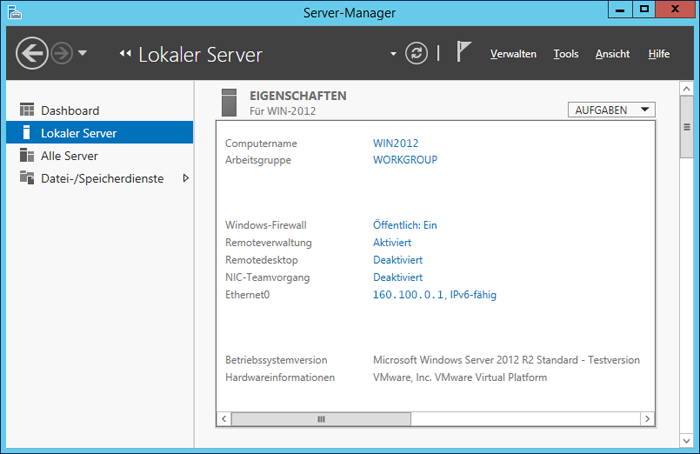
Der Server-Manager - Öffne die Eigenschaften von Internetprotokoll Version 4 und vergib dem Server eine feste IP-Adresse.
Im folgenden Beispiel ist das: 160.100.0.1
Gebe im selben Dialogfenster unter Folgende DNS-Serveradressen verwenden die selbe Adresse ein wie unter Folgende IP-Adresse verwenden, da wir diesen ersten Controller in der Domäne auch als DNS-Server nutzen werden. - Vergebe den Server noch einen ansprechenden Namen, indem Du im Server-Manager/Lokaler Server/Eigenschaften auf den Link Computername klickst.
Im folgenden Beispiel lautet der Computername: WIN2012. - Klicke im Server-Manager (oben rechts) auf die Schaltfläche Verwalten.
> Ein Pulldown-Menü öffnet sich.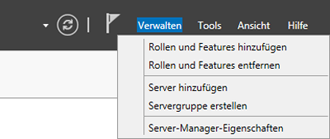
Neue Rollen und Features hinzufügen. - Wähle den Menüpunkt Rollen und Features hinzufügen.
> Der Assistent zum Hinzufügen von Rollen und Features wird gestartet.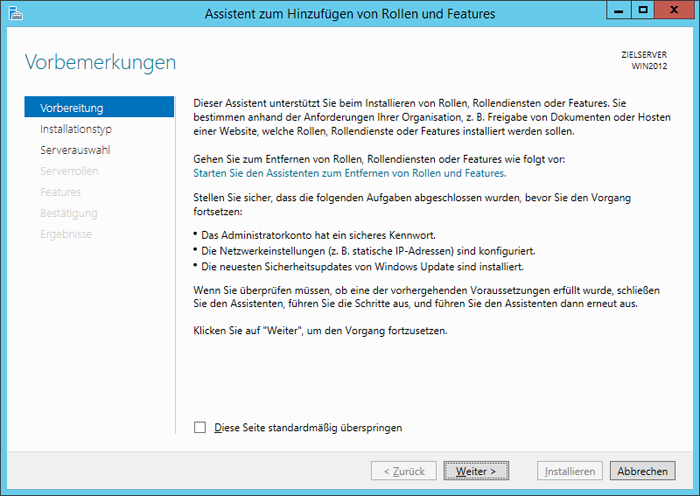
Der Assistent zum Hinzufügen von Rollen und Features. - Klicke auf die Schaltfläche Weiter.
> Die Seite Installationstyp auswählen öffnet sich.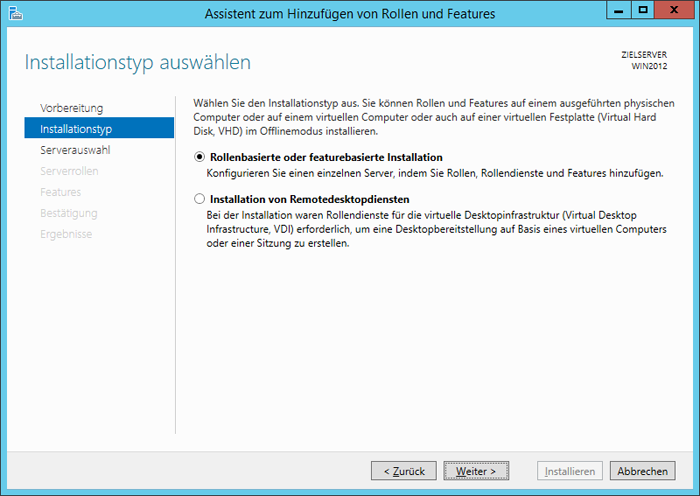
Auswahl des Installationstypen - Wähle die obere Option Rollenbasierte oder featurebasierte Installation und klicke anschließend auf die Schaltfläche Weiter.
> Die Seite Zielserver auswählen öffnet sich.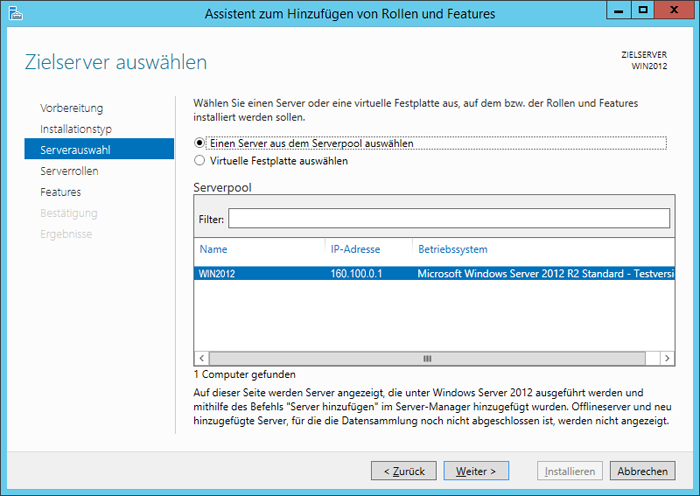
Auswahl des Servers - Wähle die Option Einen Server aus dem Serverpool auswählen.
Im unteren Bereich steht eine interessante Information, warum nur der eine Server gefunden wurde.
Dies ist für später interessant, falls bereits mehrere Server vorhanden sein sollten und evtl. nicht gefunden werden. - Klicke auf die Schaltfläche Weiter.
> Die Seite Serverrollen auswählen öffnet sich.
> Eine Liste aller Serverrollen werden Dir im folgenden Beitrag angezeigt: Der Rollenplan
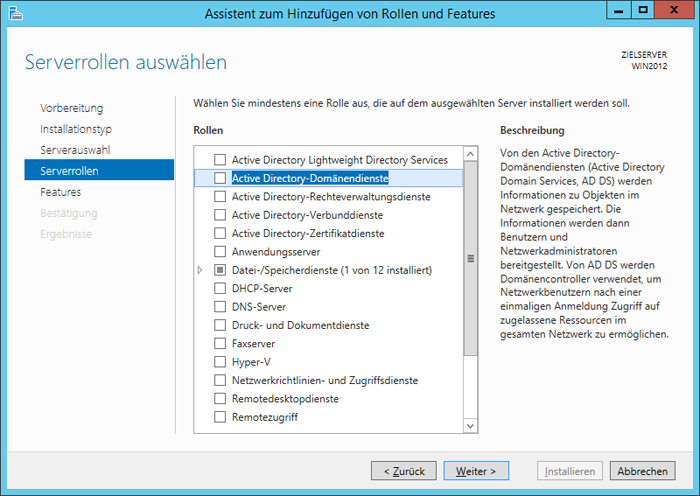
Auswahl der Serverrollen - Aktiviere in der Liste die Rolle Active Directory-Domänendienste.
> Es öffnet sich ein Dialogfenster mit dem Hinweis, dass zu dieser Rolle weitere Features installiert werden müssen.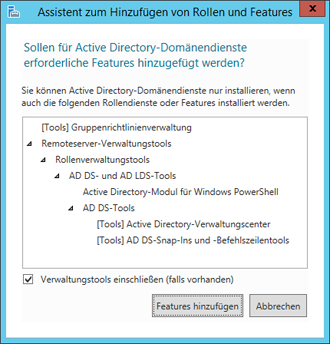
Meldung ob weiter Features hinzugefügt werden sollen. - Bestätige dieses Dialogfenster mit der Schaltfläche Features hinzufügen.
> Das Dialogfenster schließt sich.
> Die Seite Features auswählen öffnet sich. Du kannst in diesem Bereich weitere Features hinzufügen.
> Eine Liste aller Features werden Dir im folgenden Beitrag angezeigt: Der Rollenplan
Features die durch den vorherigen Schritt bestätigt wurden, werden grau dargestellt und können nicht mehr deaktiviert werden. Aufgrund dessen hat sich auch auf der linken Seite das Menü verändert. (Der Menüpunkt ADDS ist hinzugekommen)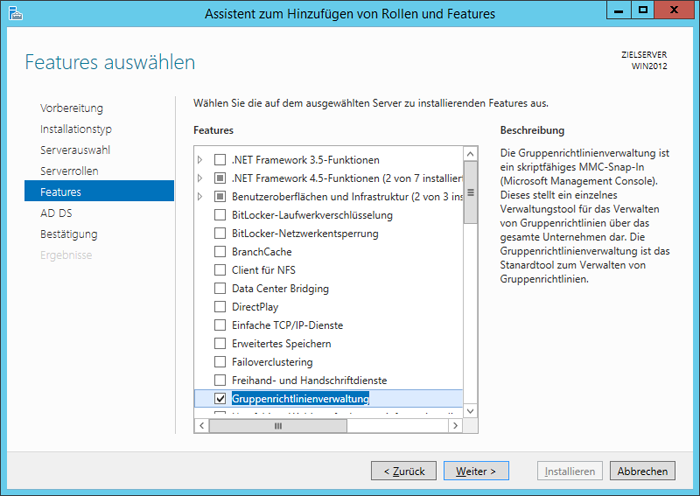
Auswahl der Features die installiert werden sollen. - Klicke auf die Schaltfläche Weiter.
> Die Seite Active Directory-Domänendienste (ADDS) öffnet sich. In diesem Bereich befinden sich erstmal wichtige Hinweise die man zur Kenntnis nehmen sollte.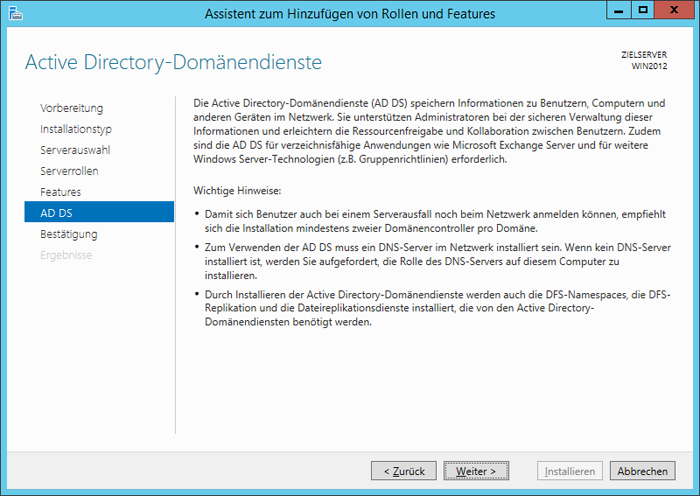
Wichtige Hinweise bei der Installation von AD DS. - Klicke auf die Schaltfläche Weiter.
> Die Seite Installationsauswahl bestätigen öffnet sich. Es erscheint eine Zusammenfassung aller bereits vorgenommen Schritte.
Im unteren Bereich können über den Link Konfigurationseinstellungen exportieren die soeben gemachten Konfigurationseinstellungen als Datei exportiert werden, die später als Quelldatei bei einer unbeaufsichtigten Installation verwendet werden kann.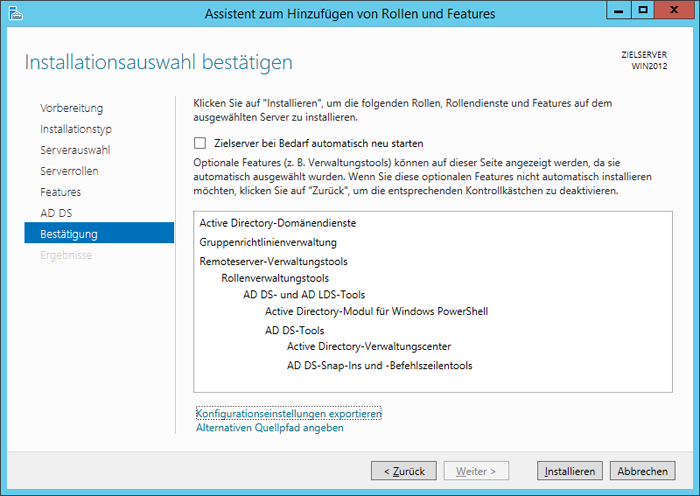
Bestätigung der Installationsauswahl. Wichtig: Die Konfigurationseinstellungen können hier für später exportiert werden. - Klicke auf die Schaltfläche Installieren.
> Die Seite Installationsstatus öffnet sich. Nachdem der Installationsprozess eingeleitet wurde, kann das Dialogfenster geschlossen werden, oder man wartet bis die Featureinstallation beendet wird.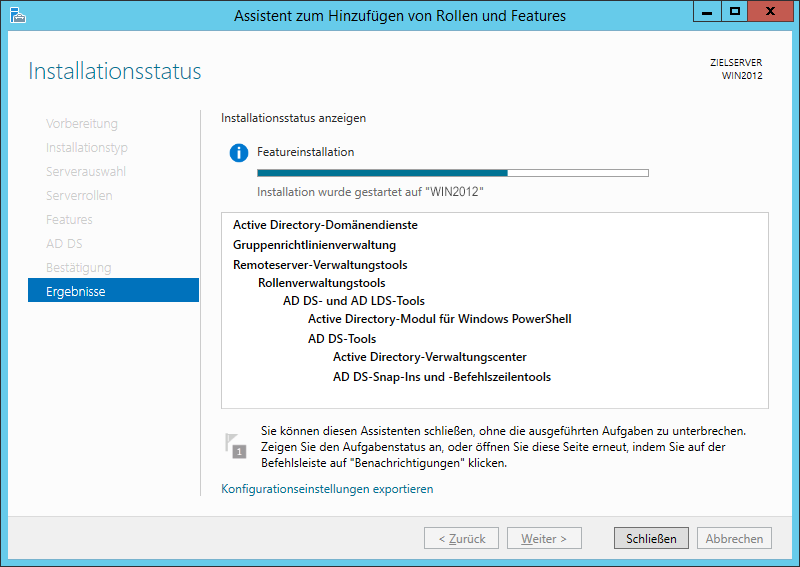
Der Installationsprozess wird ausgeführt. - Klicke auf die Schaltfläche Schließen.
> Der Assistent zum Hinzufügen von Rollen und Features schließt sich. Das war's erst mal mit den Vorbereitungsarbeiten. Um den Server jetzt zum Domänencontroller zu machen, müssen noch weitere Schritte vorgenommen werden. - Klicke im Server-Manager, auf der linken Seite, auf den Menüpunkt ADDS.
Im oberen schwarzen Bereich ist ein orangenfarbenes Dreieck zu erkennen.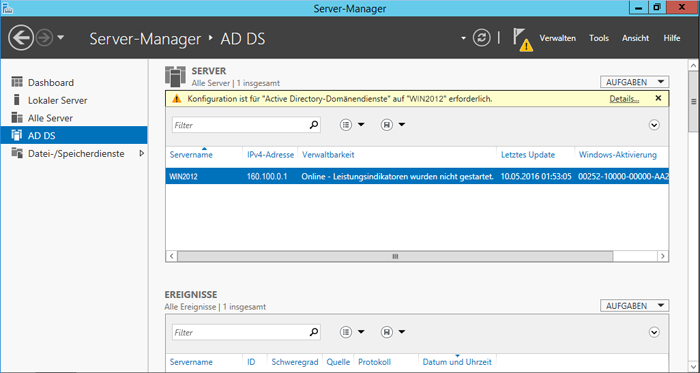
Das orangefarbenen Dreieck nicht ausser Acht lassen. - Klicke auf das orangenfarbenes Dreieck.
> Es öffnet sich ein Dropdown-Menü.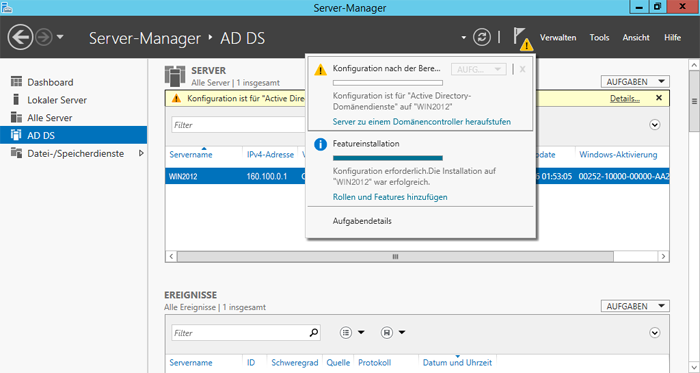
Das Dropdown-Menü nach dem Klick auf das orangfarbene Dreieck. - Klicke im Dropdown-Menü auf den Link Server zu einem Domänencontroller heraufstufen.
> Der Konfigurations-Assistent für die Active Directory-Domänendienste öffnet sich.
Der erste Schritt beginnt in der Bereitstellungskonfiguration.
In diesem Bereich trifft man die Entscheidung, ob der Controller einer bereits vorhanden Domäne hinzugefügt -, oder zu einer vorhandenen Gesamtstruktur hinzugefügt werden soll.
Da wir in diesem Beispiel den allerersten Controller in einer Domäne erstellen, kommen die oberen zwei Optionen nicht in Frage.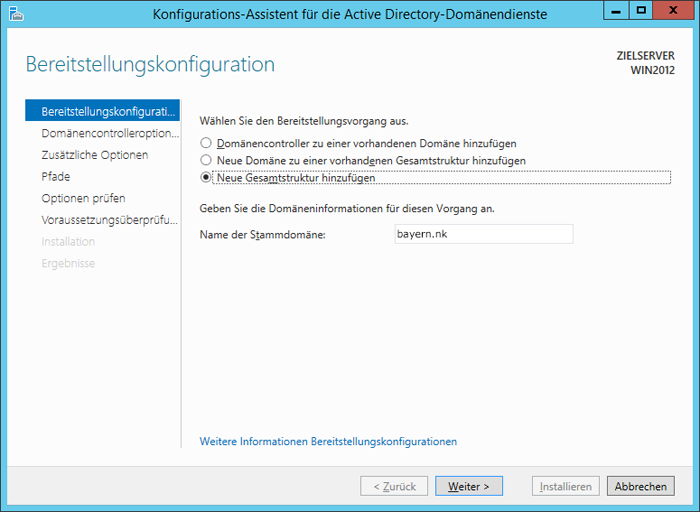
Server zu einem Domänencontroller heraufstufen - Klicke auf die Option Neue Gesamtstruktur hinzufügen.
> Nach dem aktivieren der Option wird man aufgefordert einen Namen der Stammdomäne festzulegen.
In diesem Beispiel nenne ich diese Domäne bayern.nk. - Klicke auf die Schaltfläche Weiter.
> Die Seite Domänencontrolleroption öffnet sich. Über die Auswahlliste kann die Gesamtstrukturfunktionsebene und die Domänenfunktionsebene festgelegt werden. Da wir in diesem Beispiel eine Funktionsebene auf WIN 2012 erstellen, werden wir die vorgegebenen Einstellungen so belassen.
Ebenso belassen wir das aktivierte Auswahlfeld DNS-Server unter Domänencontrollerfunktionen angeben, da wir den ersten Controller in der Domäne als DNS-Server verwenden werden.
Der erste Domänencontroller wird dadurch auch der erste globale Katalog-Server.
Das Auswahlfeld Schreibgeschützter Domänencontroller RODC (Read-Only-Domänen-Controller) ist grau dargestellt, da der erste Domänencontroller in einer Domäne nicht als solches konfiguriert werden kann.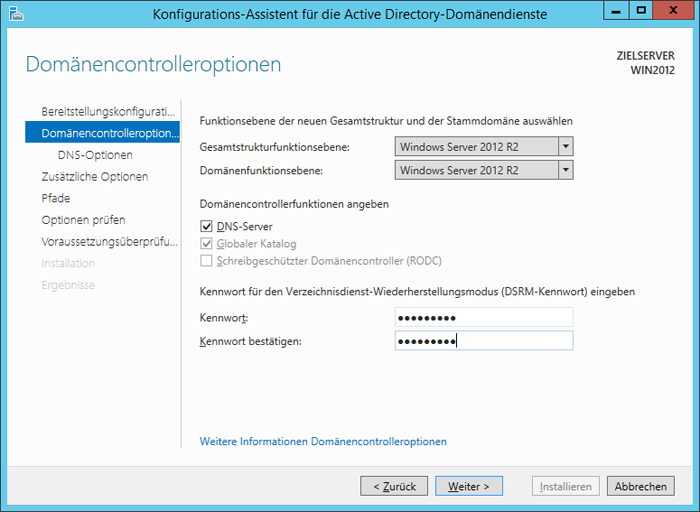
Festlegung der Domänencontrollerfunktion - Vergebe ein Kennwort für den Verzeichnisdienst- Wiederherstellungsmodus.
Dies dient dazu, dass später einzelne Objekte oder auch das ganze Active-Directory nur über dieses Kennwort wiederhergestellt werden kann. - Klicke auf die Schaltfläche Weiter.
> Die Seite DNS-Optionen öffnet sich. Auf dieser Seite wird erstmal ein Hinweis dargestellt, dass eine Delegierung nicht möglich ist. Dies kommt daher, dass der Domänencontroller und der DNS-Server von anderen untergeordneten Domänen eine Verbindung zu dieser Zone bayern.nk aufbauen muss. Diese untergeordneten Domänen existieren aber noch nicht, da dieser Controller der erste in der Gesamtstruktur ist. Eine Delegierung muss in der übergeordneten Zone eingerichtet werden, die festlegt, dass nicht die DNS-Server der Zone (hier bayern.nk) für die untergeordneten Zonen zuständig sind, sondern die DNS-Server in den untergeordneten Zonen.Mit dieser Konfiguration wird innerhalb einer Gesamtstruktur eine durchgehende Namensauflösung hergestellt und das die Subdomänen von den eigenen Administratoren betreut werden dürfen und nicht die Zonen von anderen Domänen.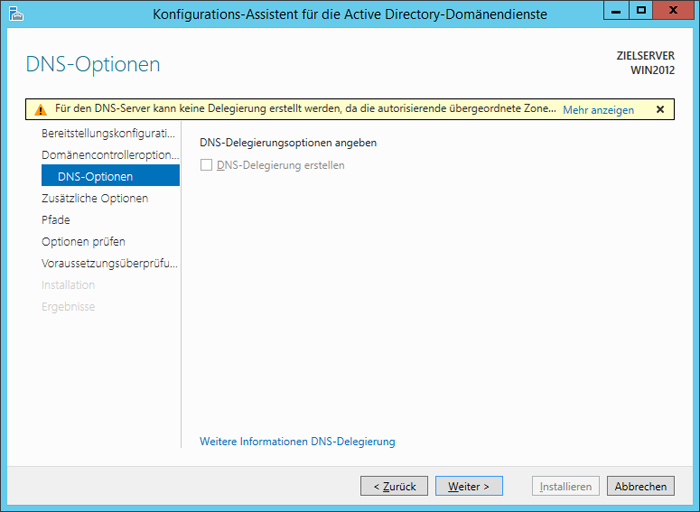
Die DNS-Optionen - Klicke auf die Schaltfläche Weiter.
> Die Seite Zusätzliche Optionen öffnet sich. Kontrolliere den NetBIOS-Domänennamen.
Hier wird der SLD-Name ohne dem Suffix (.nk) angezeigt.
Hierzu müssen keine Änderungen vorgenommen werden.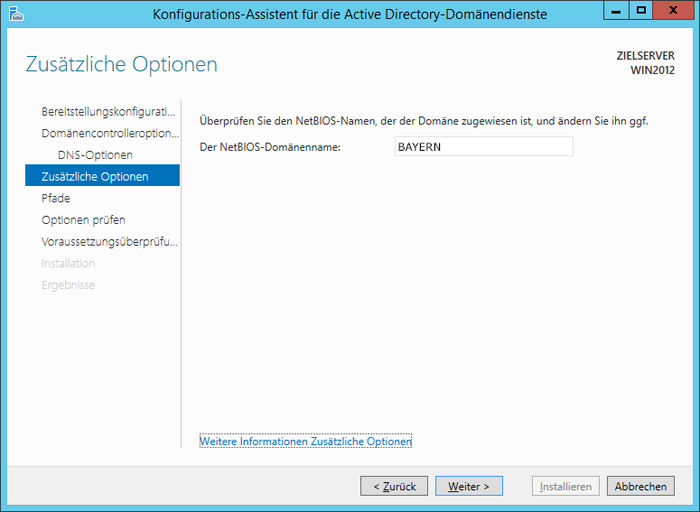
Den NetBIOS-Domänennamen angeben. - Klicke auf die Schaltfläche Weiter.
> Die Seite Pfade öffnet sich. In diesem Bereich werden die Pfade angegeben die Active-Directory benötigt um Informationen abzuspeichern. In der Regel müssen keine Änderungen vorgenommen werden, wenn ausreichend Speicherplatz zur Verfügung steht.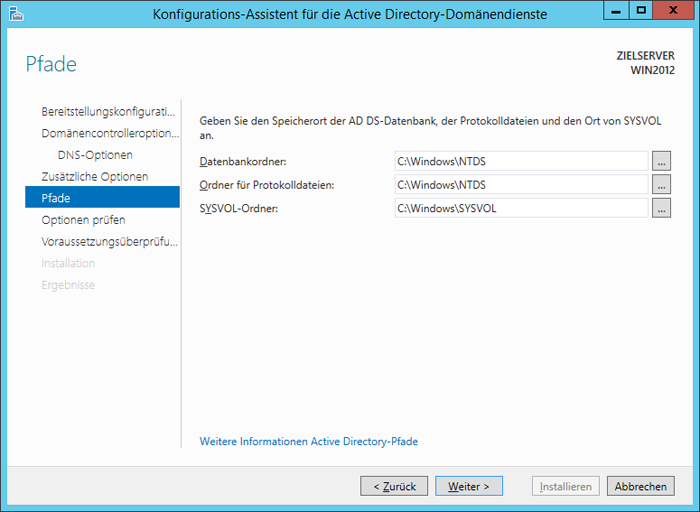
Festlegung der verschiedenen Pfade. In der Regel schon vorgegeben und sollten nur bei Speichermangel geändert werden. - Klicke auf die Schaltfläche Weiter.
> Die Seite Optionen prüfen öffnet sich. Es erscheint eine Zusammenfassung aller bereits vorgenommen Schritte.Im unteren Bereich können über die Schaltfläche Skript anzeigen die soeben gemachten Konfigurationseinstellungen als txt-Datei gespeichert werden, die später dafür verwendet werden kann, um gleichartige Domänencontroller zu installieren.
Erwähnenswert in der letzten Zeile des Feldes Auswahl prüfen ist:
Das Kennwort des neuen Domänenadministrators entspricht dem Kennwort des lokalen Administrators dieses Computers. D.h. Es gibt keinen lokalen Administrator mehr.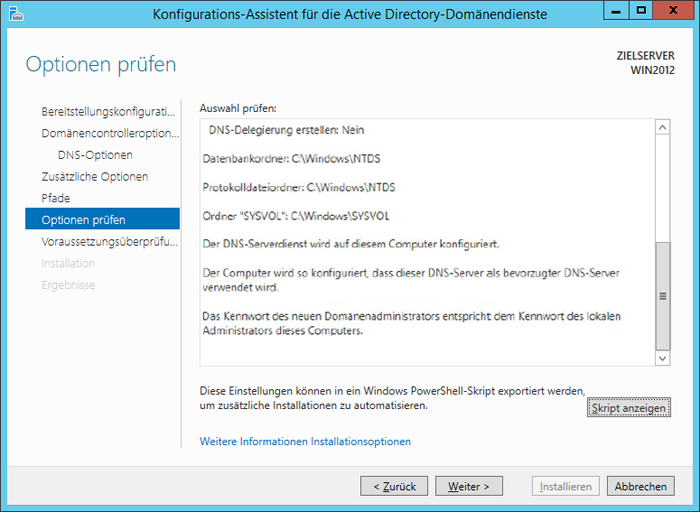
Überprüfung der Optionen. Hier kann auch das Power-Shell-Skript für später exportiert werden. - Klicke auf die Schaltfläche Weiter.
> Die Seite Voraussetzungsüberprüfung öffnet sich. Im oberen Bereich sollte der Hinweis stehen, dass alle erforderlichen Komponenten erfolgreich überprüft wurden, andernfalls klicke auf den Link Voraussetzungsüberprüfung erneut ausführen.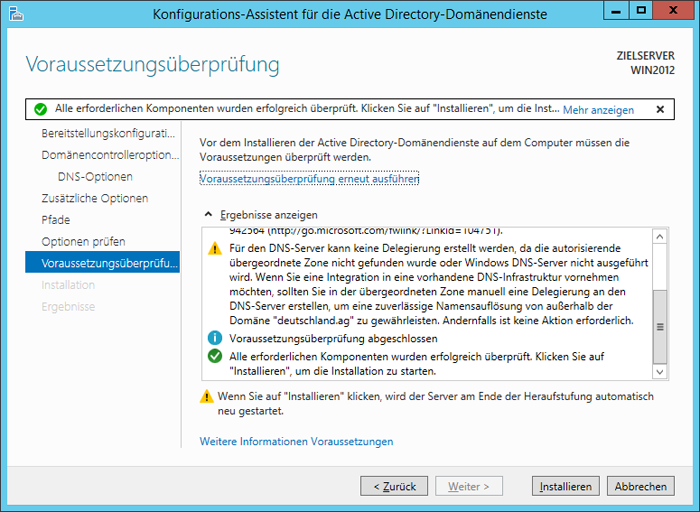
Vorraussetzungsüberprüfung - Klicke auf die Schaltfläche Installieren.
> Die Seite Installation öffnet sich.
Der Installationsprozess wurde eingeleitet. Laut der Hardwarekonfiguration kann dies bis zu 5min. dauern. Genug Zeit die detaillierten Vorgangsergebnisse in der Mitte auswendig zu lernen. :-)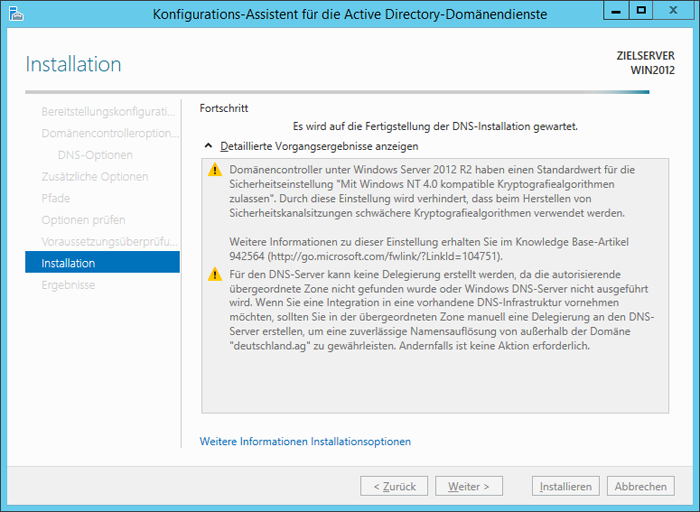
Installation einleiten - Am Ende der Installation führt der Server einen Neustart durch. Solange dies nicht geschehen ist, ist die Installation nicht abgeschlossen.
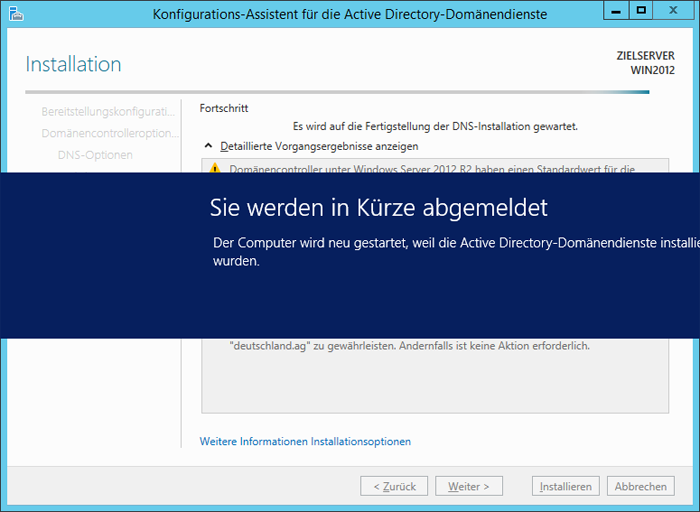
Nach der Installation wird ein Neustart durchgeführt. - Der letzte und wichtigsten Schritt ist, dass die Kaffeetasse wieder aufgefüllt wird, den im nächsten Beitrag geht es darum, welche Prüfungen nach der Installation vorgenommen werden müssen.
Zugriffe: 30474
