OneDrive in Windows10
Möchte man unterwegs auf seine Daten zugreifen, müssen die Daten in einer Cloud gespeichert werden. Aber was tun, wenn die Synchronistion zwischen der Workstation und der Cloud "OneDrive" nicht zu 100% funktioniert.
Es kann selbstverständlich an vielen Ursachen liegen. In diesem Beispiel werde ich auf ein mehrfach angefragtes Problem eingehen.
Beispiel
Voraussetzung
+ Auf der Workstation befindet sich Windows 10 und OneDrive.
+ Als Anwender hat man sich ein Microsoftkonto angelegt.
Problem
Nach jedem Neustart der Workstation (Windows10), wird die Verbindung nicht zwischen dem Rechner und OneDrive aufgebaut.
Dies kannst du einfach im Windows Explorer an der Ordner-Darstellung erkennen, wenn du den Inhalt des OneDrive-Ordners betrachtest.
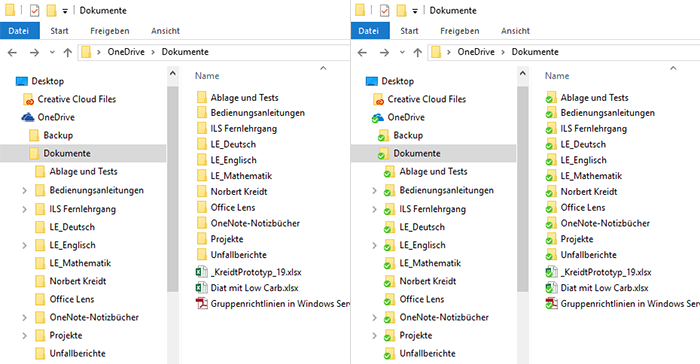
Damit die Workstation eine stetige Verbindung zu OneDrive beibehält und bei einem Neustart des Computers die OneDrive-Anwendung nach einer Anmeldung startet, sind folgende Vorgehensweisen und Einstellungen nötig.
OneDrive manuell starten
Wenn nach dem Neustart der Workstation die Icons so aussehen, wie in der oberen linken Bildhälfte, dann...
- Starte manuell die Anwendung OneDrive.exe unter folgenden Pfad:
[Dein Name] > AppData > Local > Microsoft > OneDrive
Wo finde ich den Ordner AppData?
Wird der Ordner AppData nicht angezeigt, dann ändere unter folgenden Pfad die Ansicht der Ordneroption.
Windows Explorer (WIN+E) > Ansicht > Ordner-und Suchoptionen ändern
> Das Dialogfenster Ordneroptionen öffnet sich. - Aktiviere die Option Ausgeblendete Dateien...anzeigen unter
Reiter: Ansicht > Erweiterte Einstellungen: Ausgeblendete Dateien...anzeigen.
Diese Option sollte wieder nach dem manuellen Start von OneDrive auf die Option Ausgeblendete Dateien, Ordner oder Laufwerke nicht anzeigen zurückgestellt werden, um später keine wichtige Dateien aus versehen zu löschen. - Öffne erneut den Windows Explorer und starte OneDrive.exe unter den bereits oben genannten Pfad:
[Dein Name] > AppData > Local > Microsoft>OneDrive.exe
Nach der Ausführung und der Folgeleistung des Assistenten, sollte nun die Ordnerstruktur wie im oberen rechten Bildabschnitt aussehen.
Die OneDrive-Wolke in der Taskleiste
Damit automatisch nach jedem Neustart der Workstation eine Verbindung zu OneDrive hergestellt wird, gehe wie folgt vor:
- Überprüfe in der Taskleiste, ob das kleine weiße Wolken-Icon vorhanden ist.
Ist die Wolke nicht vorhanden, solltest du zu allererst die Anwendung OneDrive manuell starten (siehe oben).
Nachdem du nun OneDrive manuell gestartet hast, sollte das weiße Wolken-Icon in der Taskleiste vorhanden sein.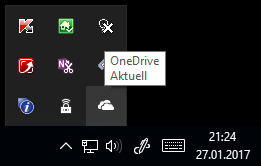
OneDrive in der Taskleiste vorhanden - Klicke mit der rechten Maustaste auf das weiße Wolken-Icon in der Taskleiste.
> Das Kontextmenü öffnet sich. - Klicke auf Einstellungen.
> Das Optionsfenster Microsoft OneDrive öffnet sich. - Aktiviere im Reiter Einstellungen die Auswahl OneDrive beim Anmelden bei Windows automatisch starten.
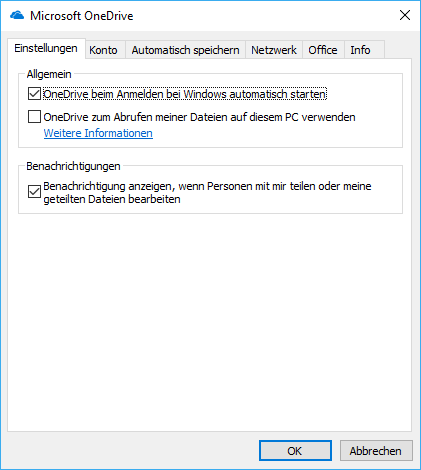
OneDrive beim Start von Windows aktivieren - Bestätige die Änderung mit der Schaltfläche OK.
Fertig!
Bei jedem Neustart wird OneDrive gestartet und bei einer bestehenden Internetverbindung die Synchronisation aufrechterhalten.
Downloads: OneDrive für Mobilgeräte
