Virtuelle Maschine - Installation VMware
Die Installation von VMware Workstation 12
Wie bereits auf der vorherigen Seite erwähnt, ist VMware für die private Benutzung völlig kostenlos und kann auf dem nachfolgenden Link gedownloadet werden.
Workstation 12.0.1 Player for Windows 64-bit operating systems (English)
Vorbereitung
Bitte beachte, dass VMware nur dann richtig funktioniert, wenn Dein Prozessor auch die Virtualisierungtechnologie (VT) unterstützt.
Informationen aller Intel-Prozessoren findest Du hier: Liste über alle Intel-Prozessoren
Folgende AMD-Prozessoren sollten die Virtualisierungtechnologie ebenfalls unterstützen (ohne Gewähr). Weitere Informationen erhält man auf der AMD-Homepage.
- Athlon 64bit ab Sockel AM2
- Turion 64bit nur Sockel S1
- Opteron Prozessor Sockel F, Sockel AM2
- Phenom Prozessor
Die Virtualisierungstechnologie
Um die Virtualisierungstechnologie (VT) im BIOS zu aktivieren, solltest Du wissen mit welchen Tastenkombinationen Du in die BIOS-Einstellungen kommst. Meist findet man diese Information auf den entsprechenden Webseiten des Herstellers.
Mögliche Tastenkombinationen
- Acer: [F2]
- Asus: [F2]
- Dell: [F2] ab Dell-Logo
- Fujitsu: [F2]
- HP-Laptops: [F2], [F6], [F10]
- Samsung: [F2]
- Sony: [F2]
- Weitere typische Tasten sind [Entf], [Esc] und [Tab].
- Mögliche Tastenkombinationen [Strg] + [Esc] oder [Strg] + [Alt] + [Entf].
- Bei manchen Laptops muss die [FN] + [entsprechende Taste] gleichzeitig gedrückt werden.
Nach einer erfolgreichen Aktivierung startet das BIOS auf Deinem Rechner und es erscheint ein ähnliches Bild auf Deinem Monitor.

Die Softwareinstallation!
Nachdem Du Dir die Software heruntergeladen, und die Virtualisierungtechnologie (VT) im BIOS aktiviert hast, kann es mit dem installieren losgehen.
Die Nachfolgende Installation bezieht sich auf die Version: VMware-Player Workstation 12.
- Der Installationsprozess wird eingeleitet, wenn Du auf die heruntergeladene Datei doppelt klickst.
> Das Fenster Willkommen öffnet sich. - Klicke auf die Schaltfläche Next, um mit der Installationsvorbereitung fortzufahren.
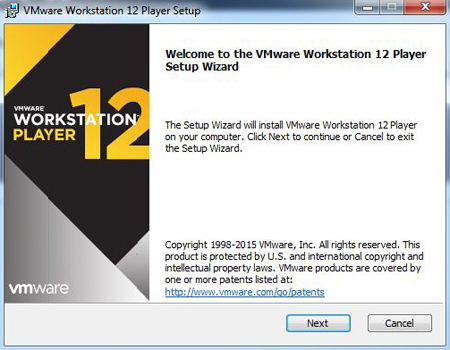
Einleitung des Installationsprozesses für optionale Einstellungen. - Das Fenster: End-User License Agreement öffnet sich. Hier kannst Du Dir die Lizenzbestimmungen nochmals durchlesen und auszudrucken.
Wenn Du mit den Lizenzvereinbarungen einverstanden bist, aktiviere das Kontrollkästchen:
"I accept the terms in the License Agreement". Klicke auf die Schaltfläche Next, um mit der Installationsvorbereitung fortzufahren.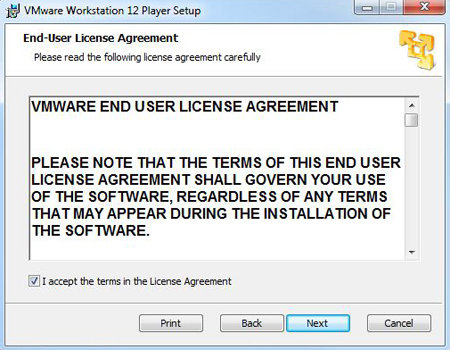
Die Lizenzvereinbarungen - Das Fenster Custom Setup öffnet sich. In diesem Fenster kann Du die Entscheidung treffen, wohin das Programm installiert werden soll.
Es wird auch der Bereich sein, wo Du alle Dateien zu jeder installierten virtuellen Maschinen wieder findest. Klicke auf die Schaltfläche Next, um mit der Installationsvorbereitung fortzufahren.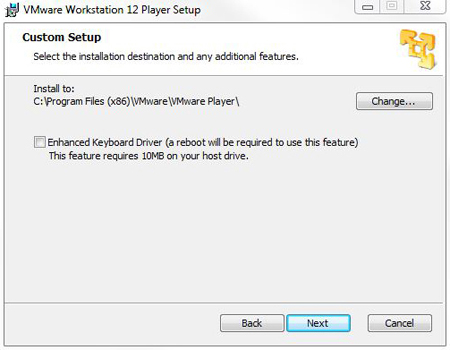
Installationspfad auswählen - Das Fenster User Experience Settings öffnet sich. Hier hast Du zwei Einstellungsmöglichkeiten:
a. Wenn Du möchtest, dass beim Softwarestart auf neue Updates überprüft wird, dann aktiviere das Kontrollkästchen.
b. Wenn Du Anonyme Daten, was diese Software betrifft, zur Produktverbesserung freigeben möchtest, dann aktiviere das Kontrollkästchen. Klicke auf die Schaltfläche Next, um mit der Installationsvorbereitung fortzufahren.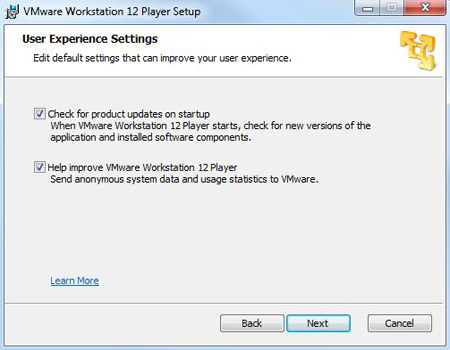
Updatecheck einschalten und anonyme Systemdateien für Statistik senden. - Das Fenster Shortcuts öffnet sich. Hier hast Du die Möglichkeit Dir Programmverknüpfungen (Shortcut) zum schnellen Programmstart hinzuzufügen.
a. Wenn Du ein Shortcut auf dem Desktop platziert haben möchtest, dann aktiviere das Kontrollkästchen.
b. Wenn Du ein Shortcut im Startmenü platziert haben möchtest, dann aktiviere das Kontrollkästchen. Klicke auf die Schaltfläche Next, um mit der Installationsvorbereitung fortzufahren.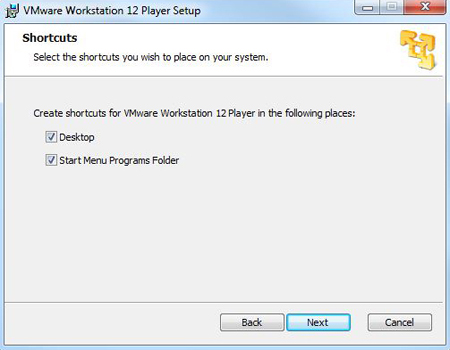
Shortcuts der VMware Workstation für Desktop und Startmenü. - Das Fenster Ready to install VMware Workstation 12 Player öffnet sich. Fast geschafft!
In diesem Fenster wird man darauf hingewiesen, dass durch einen Klick auf die Schaltfläche Install die Installation eingeleitet wird. Klicke auf die Schaltfläche Install, um mit dem Installationsprozess fortzufahren.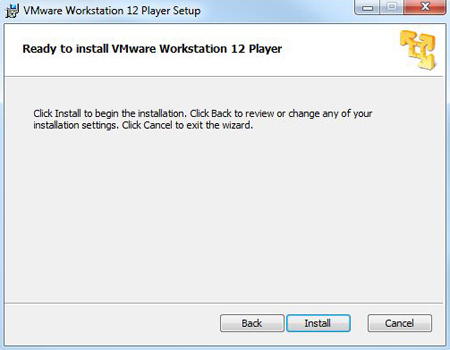
Installationsprozess der Software einleiten. - Das Fenster Installing VMware Workstation 12 Player öffnet sich.Anhand des grünen Balkens lässt erkennen, wie lange die Installation noch benötigt.
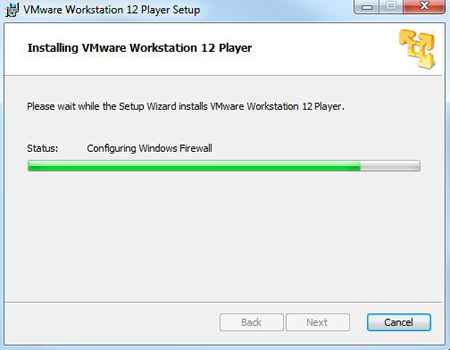
Fortschrittsbalken des Installationsprozesses. - Das Fenster Competed the VMware Workstation 12 Player Setup Wizard öffnet sich, wenn das Programm installiert wurde. Der Installationsprozess ist abgeschlossen, wenn Du auf die Schaltfläche Finish klickst.
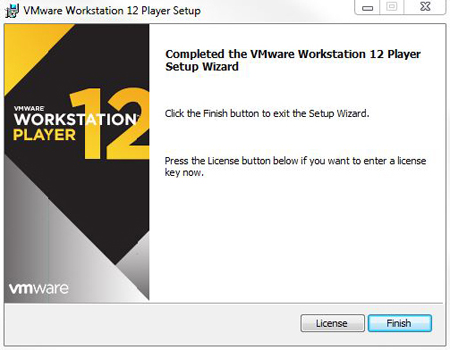
Bestätigungsfenster, dass die Grundinstallation vollständig abgeschlossen ist. - Fertisch.Nachdem die Software installiert und gestartet wurde, sieht's erst mal leer aus.
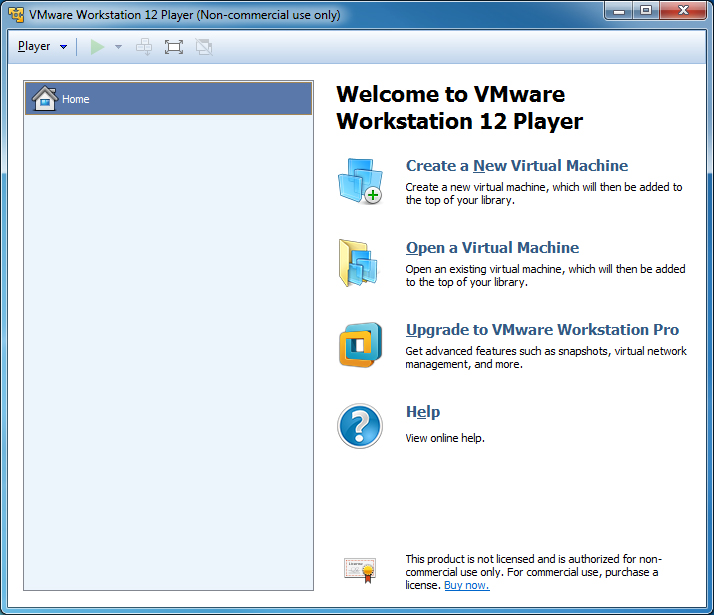
Das Startfenster, um ein Betriebssystem in einer "Virtual Machine" zu installieren.
Weitere Informationen
